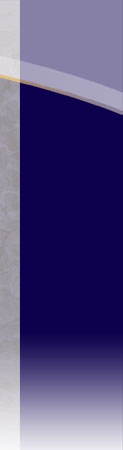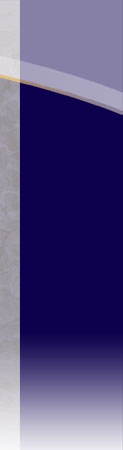|
Before you attempt to download email with a email client such as Outlook or Outlook Express please make sure that you have set up the email account from the Web Host Control Panel and have sucessfully logged into the account from our Web Mail System. If you can access it from the webmail system then you should be able to retrieve it from vitually a POP3 compliant email client program.
Email Clients POP3 access
Outlook Express
If you are using Outlook Express for your email client on your computer please go to the Control Panel and log in.
Click on "Mail"
Click on "Add & Remove Accounts"
Then click on the "Outlook Express Auto Configuration" for any or all of the email accounts you have set up.
If this does not work then use the information below in the Outlook section to set up the configuration correctly. They are very similiar.
Outlook
If you would like to use Outlook as your email client and would like to retrieve your e-mail via POP3.
New Account: We assume you have already set up an account in this explanation. If you have not please do so by opening Outlook and clicking "Tools", "Accounts", "Add", "Mail Account". Out look will ask you a series of questions with regards to the information below. Please read about the settings below so that you will understand what values to enter. If you enter something incorrectly don't worry because you can go back to correct the values.
Editing Existing Account: Typically editing account information can be done by opening Outlook and clicking on "Tools" , "Accounts" and highlighting the account you would like to edit and clicking "Properties". You will then be presented with a window that looks similiar to the window below depending on the version of Outlook you are using. The setting on the General tab are very self explanitory. Please adjust them to best meet your needs.
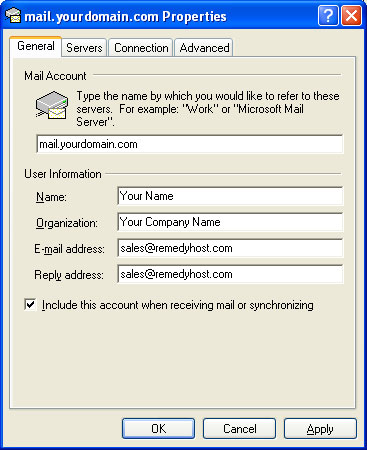
You will then click on the "Servers" tab.
You will be presented with a window similiar to the example below. These settings are crucial to connection, download and upload of your email.
Incoming POP3: Please adjust this setting to: "mail.yourdomain.com" where "your domain.com" is the value of the webaddress you have retained and are using. If this does not work please feel free to try "mail.remedywebhosting.com"
Note: Netscape users and select others may experience problems with collecting their mail. In this case, mail server login name must be written with the "%" , "+", or the ":" character instead of the @ sign, e.g. username%example.com
Outgoing SMTP: Please adjust this setting to: "mail.yourdomain.com" where "your domain.com" is the value of the webaddress you have retained and are using. If this does not work please feel free to try "mail.remedywebhosting.com"
|